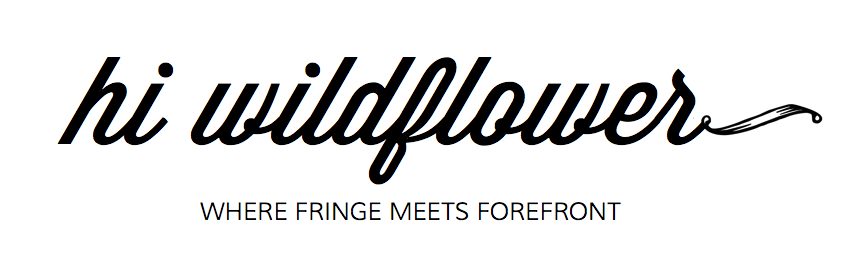Connecting your Hisense TV to Wi-Fi is a straightforward task that unlocks a world of entertainment, apps, and smart features. All you need is a stable internet connection and your Wi-Fi password. If you prefer a more stable setup, you can also use an Ethernet cable to connect directly to your router.
Step 1: Turn On Your Hisense TV
Hisense is a widely trusted brand offering smart TVs across various price ranges. Most models come with built-in Wi-Fi, giving users access to popular streaming platforms and online features.
If your Hisense TV won’t power on, first ensure it’s plugged in correctly. If it is, try performing a power reset by unplugging the TV, waiting a few minutes, and then plugging it back in. If that still doesn’t work, consider checking for a software update via the TV’s Settings menu under the Network section.
Once powered on, your TV must be connected to your router to access Wi-Fi. If Wi-Fi is unstable or unavailable, a wired Ethernet connection is a reliable alternative.
Step 2: Connect Your TV to the Router
Once the TV is on, you can begin the connection process. A Wi-Fi-enabled Hisense TV allows you to enjoy streaming services, download apps, and even mirror your mobile device to the screen.
If you encounter connection issues, check the following:
-
Ensure the TV is within a reasonable distance from your router
-
Verify the router is working properly
-
Restart both the TV and the router
-
Re-enter your Wi-Fi password if needed
Alternatively, use an Ethernet cable to bypass any wireless connectivity problems. Simply connect the cable to your router and plug the other end into the Ethernet port on your Hisense TV. Then navigate to the Settings menu using your remote, locate the Network settings, and choose the wired connection option.
Step 3: Enter Your Wi-Fi Password
To connect wirelessly, use the remote to access the Settings menu. From there, go to Network and select Wi-Fi. A list of available networks will appear — choose your home Wi-Fi and enter the correct password using the on-screen keyboard.
Once connected, your TV will be able to stream, update apps, and download new features. Some Hisense TVs also support voice commands, making it even easier to navigate apps and settings without needing the remote.
If the connection fails, try:
-
Rebooting your router
-
Restarting your Hisense TV
-
Testing the network on another device
-
Trying a different network to rule out local issues
Step 4: Finalise the Internet Connection
Hisense TVs are designed for seamless smart functionality, and a solid internet connection is essential. If you’re still facing difficulties, consider the following tips:
-
Ensure your router’s signal reaches the TV
-
Use a Wi-Fi extender to improve coverage
-
Double-check that your network is compatible with the TV
Most connection issues can be resolved by restarting devices or re-entering login details. If you’re still stuck, consult your TV’s user manual or reach out to Hisense customer support for tailored assistance.
With your Hisense TV now connected to the internet, you’re ready to explore everything from on-demand streaming to app downloads and smart features.
- Bonnie Blue secretly filming huge C4 show which will reveal ‘what her life’s really like’ after 1,000 men sex stunt - June 5, 2025
- When is Mother’s Day 2025 in the UK? Origins and global celebration dates - June 5, 2025
- Who is Dave Blunts? The ghostwriter rapper behind Kanye West’s new album - June 5, 2025